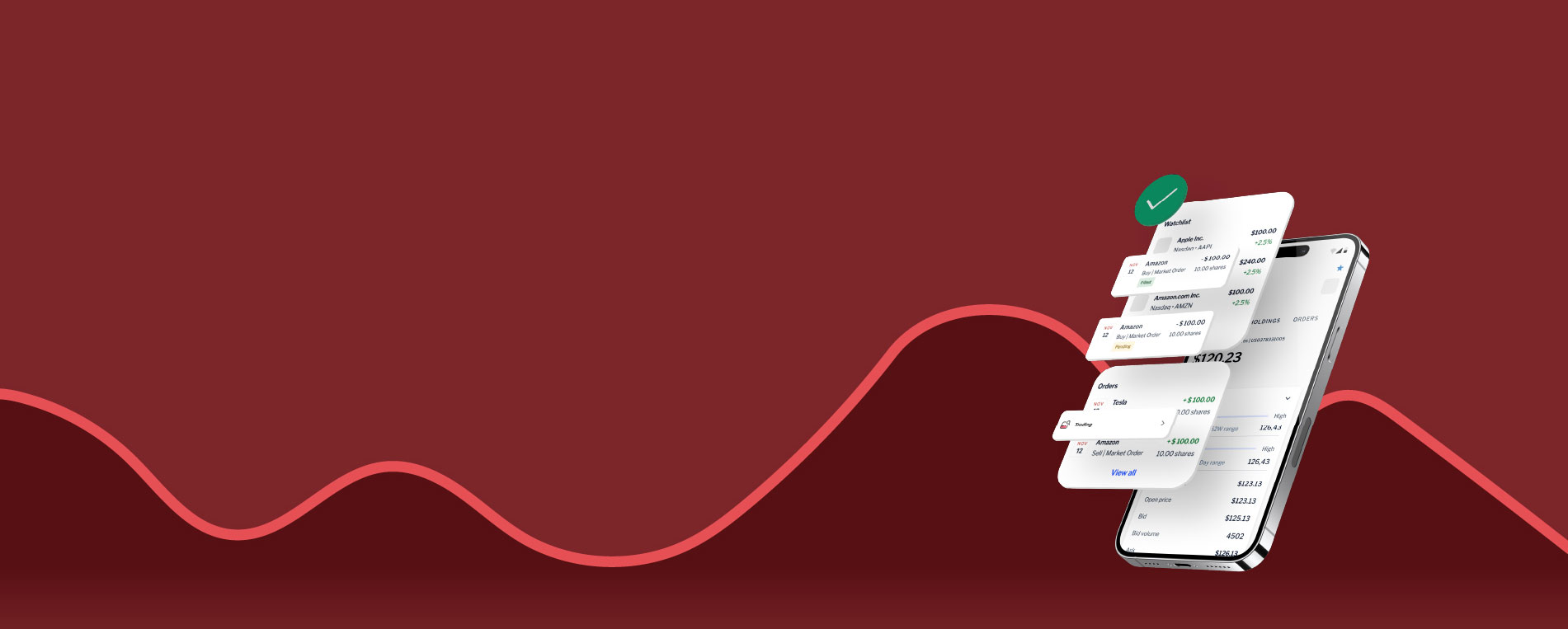Wealth management made even more convenient with seamless integration into MCB Juice. Monitor, analyze, and make decisions on the go, ensuring that your portfolio is always at your fingertips.
Monitor your portfolios
Gain comprehensive insights into your portfolios, all in one convenient location. Dive deeper into each portfolio to uncover detailed information such as:
- Asset Allocation: Understand how your investments are distributed across different asset classes.
- Currency Decomposition per Asset Class: Get a clear picture of the currencies associated with each asset class.
- View Your Holdings: Easily access a detailed overview of the holdings within each portfolio.
- Track Transaction History: Monitor your transaction history over the past 60 days.

Foreign Equity Trading (Market Orders)
Trade Foreign Equities and ETFs seamlessly — right from your phone, anytime and anywhere.
- Effortless Search: Access a selection of Foreign Equities & ETFs, in line with our Custody universe.
- Market Orders: Place buy and sell market orders within the available universe.
- Watchlist: Create a watchlist to keep track of your most favourite Foreign Equities & ETFs.
- Near real-time updates: Empower your decision-making with comprehensive market data, enabling you to make informed investment choices - everywhere and at any time.
- Track your orders: Stay connected and informed with the ability to view and track your buy and sell orders.
Stay on top of your investments with convenience and flexibility with MCB Juice
Helpful resources
Frequently Asked Questions
1. Place Trade Orders
1.1 Why doesn’t MCB Juice have the “Trading” option?
For the time being, access to the trading feature is accessible to eligible customers who have at least one self-managed investment portfolio, enabled for foreign trading. As we progress, we plan to gradually extend access to more customers.
1.2 How do I access the “Trading” feature?
After logging into the MCB Juice app, tap on the "Wealth" tile on the bottom navigation bar. This will lead to your Aggregate Portfolio dashboard. Within this dashboard, you will find a button labelled "Trading." Simply tap on it to access the trading feature.
1.3 What types of assets can I trade?
You can place orders for Foreign listed Equities and ETFs. Please note that for the time being, Mauritian-listed equities and ETFs will not be available.
1.4 Is the market data for securities presented in real time?
Market Data (real-time and/or historical) provided by MCB to the Customer pertain to trades such as prices, bid/ask quotes, and market volume, with respect to various financial markets, and which may consist of information about various financial instruments including, without limitation, stocks and equities, fixed-income products, currencies, derivatives, and commodities, as provided by trading places such as stock exchanges.
Price market data are on delayed basis (15 minutes lag) for instruments listed on the following exchanges:
- New York Stock Exchange Level 1 - Delayed
- UTP Level 1 - Delayed
- NYSE American Level 1/NYSE Arca Level 1 - Delayed
- SIX Swiss Exchange Level 1 - Delayed
- JSE Equity Market Level 1 - Delayed
- London Stock Exchange Level 1 - Delayed
- Euronext Equities Level 1 - Delayed
- Xetra ETF Level 1 - Delayed
Prices for other exchanges are historical prices. Please make sure to check the "Last Updated" time to confirm you are viewing the most recent information.
1.5 Can I place orders on weekends?
No, it's generally not recommended. Orders placed on weekends may expire due to market closure.
1.6 What can I do with the “Watchlist” feature?
The “Watchlist” feature allows you to mark certain securities as favourites, making it easy to monitor and track them in a readily accessible list.
1.7 Can I add price alerts to securities in my watchlist?
This feature is currently not available on MCB Juice.
1.8 How do I add a security to my watchlist
To add a security to your watchlist, follow these steps:
- Search for your preferred security.
- Open the security to view more details.
- Tap on the star icon located on the top right corner of the screen to mark it as a favourite.
- Once toggled on, the instrument will be added to your watchlist for easy monitoring and tracking.
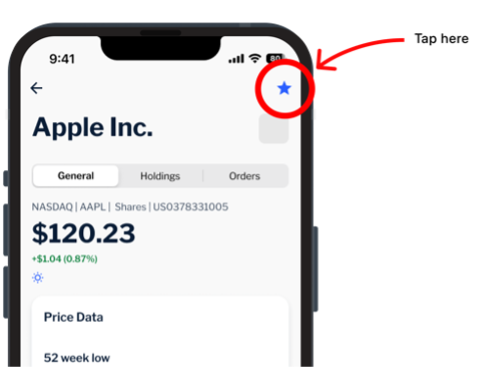
1.9 How do I remove a security from my watchlist
To remove a security from your watchlist, simply follow these steps:
- Click on the security in your watchlist to view its details.
- Tap on the star icon located on the top right corner of the “Security Details” screen.
- Once toggled off, the security will be removed from your watchlist.
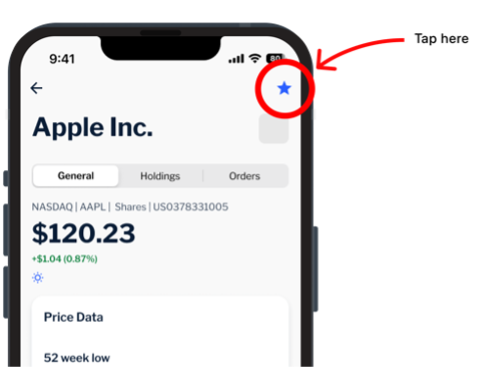
1.10 How do I view my buy and sell orders?
You can access up to 60 days of orders placed on the MCB Juice app through two methods:
- View all orders for all portfolios and securities: Click on the "Trade" button and then select the "Orders” card to view all orders placed.
- View all orders for a specific security: To see orders specific to a security, search for the security within the app and then tap on the “Orders” tab.
1.11 I don’t see any buy or sell orders, is this a bug?
No, MCB Juice will only show orders made through the app. We only store and display orders placed within the last 60 days.
1.12 Can I filter my buy and sell orders?
Yes, on the “Orders” screen, you can click on the search bar to filter your orders by the following criteria:
- Portfolio
- Order status
- Order type
- Custom date range
- Trade direction
1.13 How can I track the status of a buy or sell order?
To track the status of an order, we have added status indicators to each order in your orders list. Here is what each status means:
"Sent" - Order has been submitted for review.
"Pending" - Order has been received by MCB and is currently being processed.
"Filled" - Order was successful and the chosen units of the selected security have been added to your portfolio.
“Partially Filled” - The order that was partially filled by the Trading Platform.
"Rejected" - Order has been rejected by MCB or the exchange.
1.14 How do I place a buy or sell order?
To place a buy or sell order, follow these simple steps:
- Search for an instrument that fits your trading strategy.
- Tap on the security to explore more details.
- At the bottom of the “Security Details” screen, you will find a button labelled "Buy" or "Sell".
- Tap on the "Buy" or "Sell" button to initiate the order.
- Choose the portfolio where you want the security to be added or removed.
- Select the settlement account from which funds will be debited for a purchase order or added to for a sale.
- Enter the number of units you wish to purchase.
- Review your order details and submit.
1.15 Why do I need to select a portfolio to place a trade?
Selecting a portfolio is crucial because it determines the portfolio where your security will be added for a buy order or from which the security will be taken in the case of a sell order.
1.16 Why are only some portfolios available for buying securities?
Only portfolios that are self-managed investment portfolios are eligible for foreign trading at this time.
1.17 Why do I need to select an account to place a trade?
Selecting a settlement account is crucial because it determines the account you will use to fund the trade for a buy order and the account that will be credited for the sell order.
Please note that:
- Investment Settlement Account should be sufficiently funded in case of purchases, prior to sending us the trade settlement instructions.
- If a foreign currency (FX) transaction is required to cover for purchases, customers must ensure that the FX transaction is executed before the trade settlement deadline for these markets.
- Any conversion of one currency into any other currency may lead to a lower or higher return as a result of currency fluctuations.
1.18 Why can’t I see all my settlement accounts?
Only accounts linked to a portfolio that you choose will be displayed. Other rules may affect eligibility for a trade. For instance, purchases on foreign markets may render your account denominated in MUR ineligible due to local liquidity rules.
1.19 Can I buy or sell equities using fractional values?
No, fractional shares are not entertained for Foreign Equities & ETFs.
1.20 What fees are associated with buy and sell orders?
You can find the fee structure on www.mcbcapitalmarkets.mu.
2. Portfolio Feature
2.1 What portfolios are available on MCB Juice?
All your portfolios, excluding MCB funds, are now accessible on MCB Juice.
2.2 How do I access my portfolios?
You can access your portfolios via the “Wealth” icon located on the navigation bar of MCB Juice.
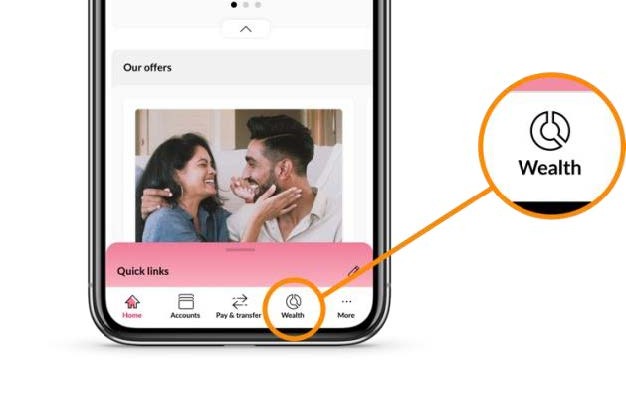
2.3 I can no longer see my “Cards” module on MCB Juice. Is it a bug?
No, it is not a bug. Your “Cards” module is now available in the “More” section.
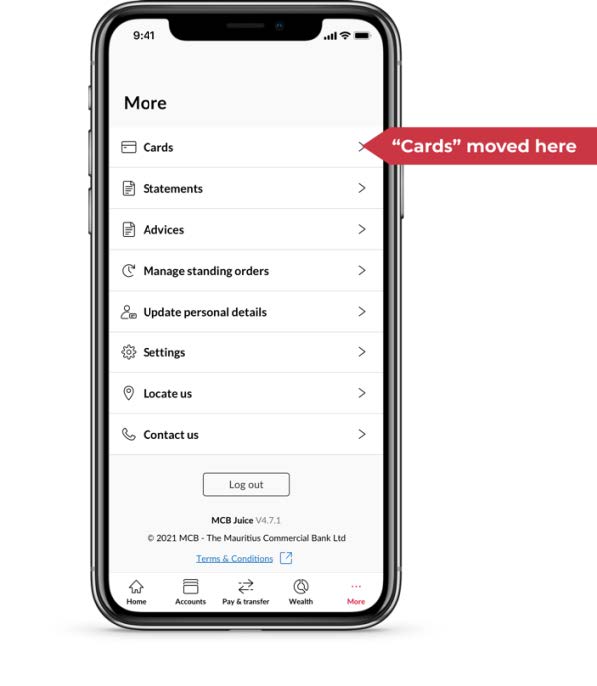
2.4 Can I open an investment account on MCB Juice?
This service is not currently available on MCB Juice. Please contact your dedicated banker to learn more about your investment options and how to open an investment account with MCB.
2.5 What should I see when tapping on the “Wealth” icon?
You will be presented with a total valuation of your portfolios and a summary of the top three asset allocations across your portfolios.
2.6 What does the summary of all portfolios represent?
It is the total valuation of your portfolios and the combined currency for this overview is in Mauritian Rupees (MUR), regardless of the individual currencies linked to each portfolio.
2.7 What is the exchange rate used to convert any foreign currency into MUR?
Foreign currency rates against MUR are MCB’s mid-rates. For more information, please contact your dedicated banker.
2.8 Is the valuation of my portfolio determined in near-real time?
The value of such investments is based on the latest price or estimate and may not reflect the actual value of your investment. Such value should not be relied upon as a representation that a transaction could have been or can be affected at the stated price. Unsettled transactions and pledged assets (if any) are not specifically marked.
2.9 What can I see in asset allocation?
You will see the asset class allocation of the portfolio as well as how the asset class drills down into currency sub-allocation.
2.10 What can I see in portfolio holdings?
You can see the list of instruments per region and country for each asset class.
2.11 What can I see in “Recent Transactions”?
The “Recent Transactions” screen will display a list of your latest purchases and sales in the chosen portfolio. For further details about a specific transaction, simply tap on it. It is important to be aware that MCB Juice currently retains only the transactions from the last 60 days.
2.12 What does the unrealised profit/loss represent?
It is the profit or loss on your investment based on its current value. The value is indicative and will only be realised if you sell the investment.
2.13 Why is it that for some asset classes, I can tap on the icon to view portfolio holding, and not for others?
For the time being, only some asset classes are clickable. This functionality will soon be extended to all asset classes. To view which one you can tap on it, please refer to the table below:
Clickable asset classes | Non-clickable asset classes |
|---|---|
• Debt • Equities • Mutual Funds • Commodities • Alternatives • Derivatives | • Cash Accounts • FX Deals • MCB Deposits • MCB Money Market • Deposit with other institutions |
3. Recent Transactions
3.1 My “Recent Transactions” screen is showing “No recent transactions”, but I have placed a purchase or sell order in the last 60 days. Is it a bug?
Your “Recent Transactions” card may show “No recent transactions” if you hold a portfolio with MCB Stockbrokers Ltd (“MSL”). We are working to ensure that MSL portfolios have access to their recent transactions available on MCB Juice.
3.2 What types of transactions will be included in “Recent Transactions”?
All trades involving the purchase and sale of securities within the last 60 days will be listed in “Recent Transactions”. It does not show account entries such as debit or credit of funds.
3.3 What does the amount in “Recent Transactions” represent?
The amount reflects the total value of the traded security net of fees, including trading and commission fees.
3.4 How can I confirm that a trade has been completed in my MCB investment settlement account?
Navigate to the “Recent Transactions” screen, tap on the specific trade transaction line and verify that the “Status” is marked as “Settled.” Additionally, check the debit/credit entry in the relevant investment settlement account under your Accounts on the Juice Homepage.
3.5 What does “Balance Asset” signify?
“Balance Asset” refers to the asset type associated with the transaction.
3.6 Where can I find information on trading fees for each transaction?
The option to view trading and commission fees is not available in this release. Please refer to the Bank or consult your trade transaction contract note for details on fees.
3.7 How can I view dividends and interest in my portfolio?
Access your Accounts from the Juice Homepage and navigate to “Current Accounts” to review the relevant investment settlement account for information on dividends and interest.
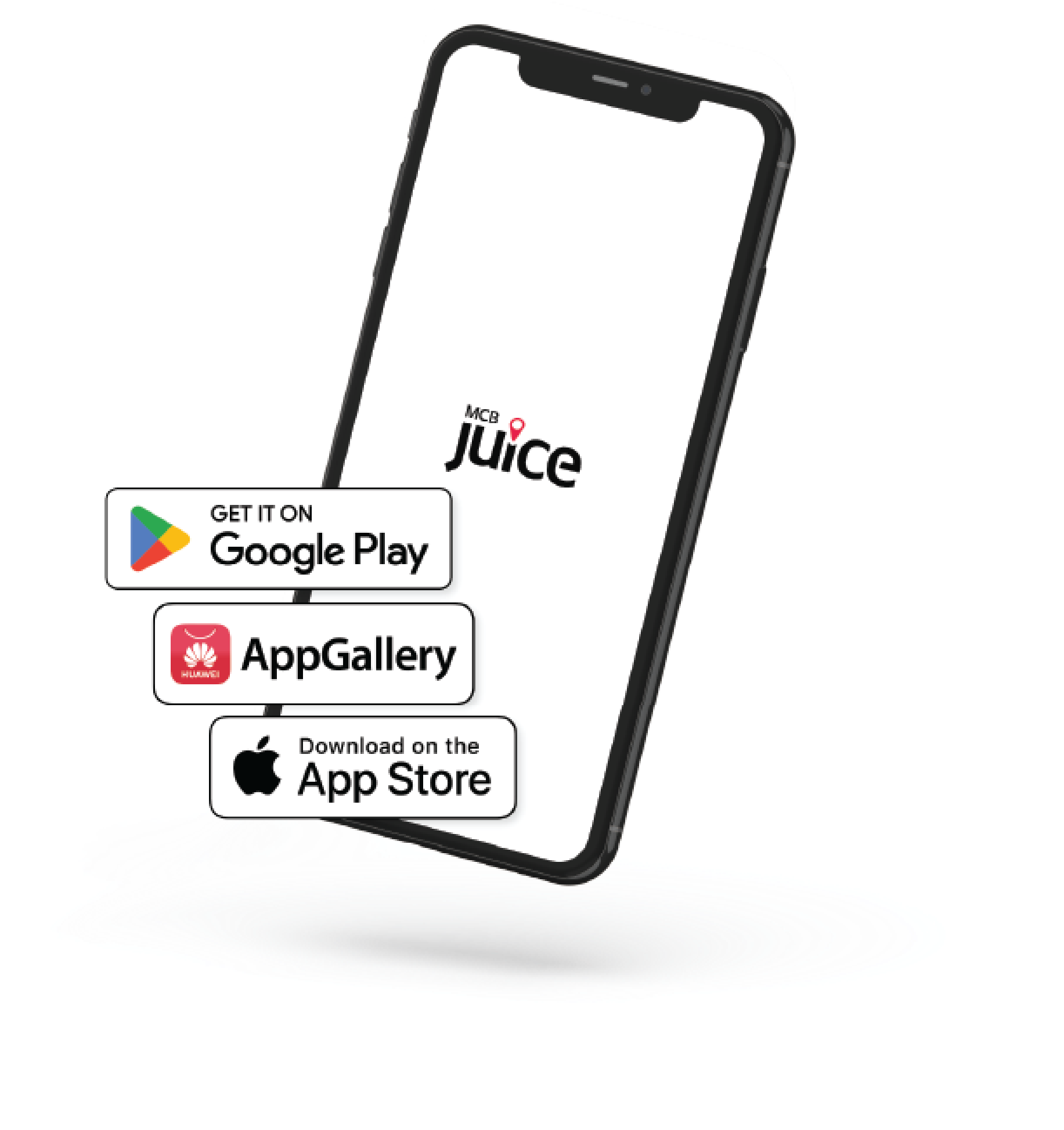
Don't have MCB Juice yet?
Experience the convenience of banking at your fingertips by downloading our mobile banking app today!
We'd love to know what you think of the new portfolio feature.
We aim to provide our customers with tools which help them enhance and grow their investment.
Contact
We hope that you have found a reflection of your own aspirations in M. Our Private Bankers would be delighted to meet with you and offer their guidance so you can take your ambitions to new heights.